MacやiPhoneユーザーには嬉しいHEIFファイル。でもイヤーアルバムは作れない!
iOS11から、iPhoneで写真を撮ると、HEIFの形式で保存されます。
HEIFは、高画質なのに容量が軽く、JPEGファイルに比べて半分の容量で保存できるという優れものです。
HEIFのデメリット
イヤーアルバムは、パソコンで作ろうとすると、HEIFには対応していません。
以前はiPhoneで撮った写真もJPEGで保存されていたので、何の苦労も無しにキタムラでイヤーアルバムを作って、子ども達の写真を紙でも保存していました。
ところが、気付いた時にはiPhoneで撮った写真がHEIFファイルになっていたのです(涙
(iOS11からJPEGからHEIFになり、拡張子がJPGからHEICになったそうです)
ソフトがHEIC対応になることを願い、イヤーアルバムの制作を中止
私のWindowsパソコンは、iPhoneとパソコンをケーブルでつなぎ、パソコンに写真を取り込むと、HEICでも見られます。
でも、イヤーアルバムのソフトを開いて、写真を期間指定して表示させると、HEICの写真はアプリに取り込めないのです。
ファイル形式のせいだと気付いてない時にはなぜか全くわからず、路頭に迷いました(涙)
色々調べて、ファイル形式が原因とわかったのですが、原因がわかってもイヤーアルバムが作るよい方法が見つからず、ずっとイヤーアルバムの制作をせず放置していました。
(フリーソフトでHEICをJPGにできるものはありましたが、数枚ずつしか変換できないので、一年間に5000枚ほどの写真を撮っている私は、やる気になりませんでした。)
iPhoneユーザーが多い世の中、イヤーアルバムのソフトが改善されるのを待とうと思ったのです。
その後、iPhoneやiPadから、イヤーアルバムが作れるようになった!
今は、iPhoneとiPadからなら、HEICの写真でもイヤーアルバムが作れるようになりました。
ただ、今でもパソコンで作るイヤーアルバムは、HEICは対応していません。
スマホから作れるようになったことは知っていましたが、小さい画面で写真を選んだり、文字を入力するというのは、やる気になれる訳もなく、そのまま放置を続けて、フォトブックを作らない期間が3年にもなってしまったのです。ソフトの改善を待つのも限界・・・
このままでは写真が貯まっていく一方なので、渋々iPadで作ってみることにしました。

iPadで写真を選び、ペンシルで文字入力すると作りやすい
パソコンでの編集に慣れている私は、アプリの操作に慣れるまで少しだけ時間がかかりましたが、慣れてしまえばパソコンと同じように制作できました。
「iPhoneやiPadでは作りにくそうだから作りたくない!!」と思っていたのに、やってみると意外とできるものなんだなと感じました!
思い込みは良くないですね。

写真をiPad本体からアプリに取り込む速度は、パソコンからソフトに取り込むよりもむしろ速くて、ストレスを感じませんでした!
iPadを縦にして、画面表示を拡大して見たり、写真を選択する時に、それぞれの写真の右下にある虫眼鏡マークを押しながら写真を拡大して、ピンぼけや目つぶりのチェックをしていけば、画面がパソコンより小さくても、全く見辛くはなかったです。
問題は、文字入力や、文字位置の微調整です。
私はアップルペンシルを持っているので、ペンシルを使うと文字入力したり、入力した文字やスタンプを思い通りの場所に移動させるのは、簡単にできました。
【ポイントアップ★2月10日がおトク★店内全品対象】アップル Apple Pencil 第1世代 MK0C2J/A 【対応機種は公式サイトでご確認下さい】[MK0C2JA] 4547597942048
おすすめの方法!iPhoneで写真を選び、パソコンで文字入力する
iPadで制作している途中で気付いたのですが、Topに戻るボタンを押すと、「このアルバムをパソコンから編集するには、TOP画面でパソコンで編集を押して、クラウドに保存して下さい」というメッセージが出てきます。
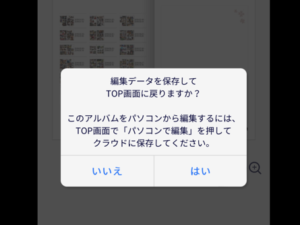
ということは、パソコンでも編集できるの??と思い調べて見ました。
写真選びはiPhoneかiPadで行わなくてはいけないですが、文字入力はパソコンでできる
これは便利ですよね!
HEICの写真をJPGに変換しなくても使えるし、スマホやタブレットでは入力しにくい文字入力はパソコンでできるから、何の不便もなく制作できるのです♪
パソコンで編集する方法
- iPhoneやiPadでイヤーアルバムが自動で抽出した写真をチェックし、必要があれば入れ替えなどを行い、写真の選定を終える
- イヤーアルバムのトップ画面にある編集中のデータを左にスライドすると、「パソコンで編集」というボタンが出てくるので、そのボタンを押し、クラウドに保存する
- パソコンでログインすると、クラウドのデータがパソコンでも見られ、文字入力ができるようになる
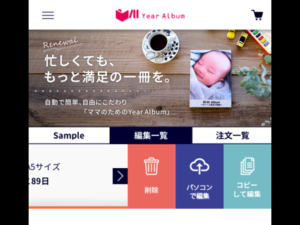
iPhone写真でイヤーアルバムを作ることを諦めていた方も、トライしてみてください
子育てママが何千枚という写真の中から良い写真を一枚一枚フォトブックを作るというのは、本当に大変な作業です。
AIが自動で良い写真を選んでくれて、時系列に写真を並べてくれるイヤーアルバムは、とってもありがたいサービスです!
他のフォトブックサービスでHEIFファイルが使えるモノはないかな?とあれこれ調べて、試しに使ってみたりもしましたが、レイアウトの自由さやスタンプの多さ、デザイン、品質、価格など、トータルで見ても、私の中でイヤーアルバムに勝るものはありませんでした。
自動レイアウトしてくれるので、忙しいママがフォトアルバムを作る時に、他のサービスよりも少し手間が省けるのがなんと言っても嬉しいですよね。
そんなイヤーアルバムが「日本子育て支援大賞2020」に輝いたのも納得です!
カメラのキタムラでイヤーアルバム注文すれば、Tポイントが貯まってお得ですよ♪
![]()
![]()
今後はパソコンでイヤーアルバム制作を完結させたい方はJPEGで保存
写真の画質や容量にこだわらない方は、最初からJPEGで写真を保存しておくこともできます。
やっぱり従来通りにパソコンで全てを完結させたい方は、iPhoneの設定を変更してください。
1,iPhoneの設定を開き、「カメラ」を選択する
2,カメラの設定画面から「フォーマット」を選び、高効率(HEIF)から互換性優先(JPEG)に変更する
この設定をしておくと、設定後に撮影した写真はJPEGで保存されます。
すでに撮影したHEIFの写真は、ご紹介した方法でイヤーアルバムを作成するしかないですが、今後JPEGで保存した写真は従来通りの方法でパソコンで編集できます。
ただ、イヤーアルバムがHEIFでも上手く作れることがわかった今は、私のiCloudはパンパンなので、私は高効率(HEIF)にしています。


